注意:
同传前需确保【接收端】的设备与【发起端】的设备在同一局域网内;
如教师机也是云桌面,需要注意避免将学生机镜像同传给教师机,可在选择设备的时候取消勾选教师机,或者先将教师机断网或关机。
以下操作方法基于1.0.11及以上云桌面底层版本,如低于此版本,界面会有所不同,但方法大同小异。
(一)、云桌面版本低于1.0.11,参考此视频操作
(二)、云桌面版本高于1.0.11,可参考以下步骤
步骤1:下图底部四个按钮,如显示【未登录】,则不在管理模式,需要点击【未登录】按钮进去登录后方可操作同传镜像(如已登录可跳至第三步)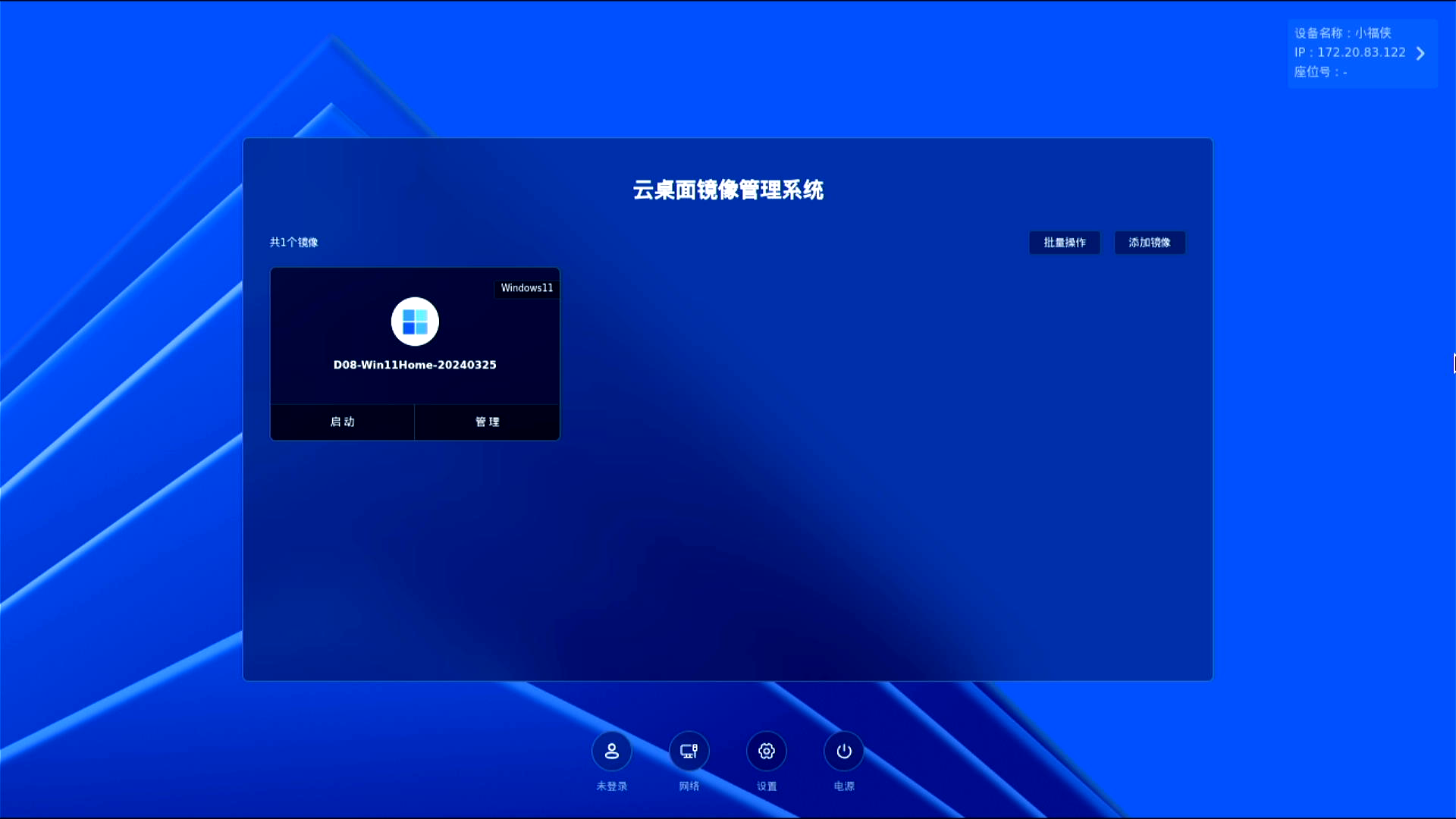
步骤2:可选择【扫码登陆】或使用【希沃账号登陆】,也可以选择【使用管理员密码登陆】,默认密码seewo.com
步骤3:登陆后,即可选择需要同传的镜像,点击【管理】---【同传镜像】
步骤4:选择要同传镜像的设备
超能云获取:可选择终端绑定的学校对应分组内的设备或全部设备(需先将设备绑定到学校)
局域网发现:可选择局域网内特定网段的所有设备
1.1 超能云获取:选择需要被同传的设备锁在的分组
1.2勾选需要被同传的设备(如教师机也是云桌面,注意不要勾选)
2.1局域网发现:选择局域网发现后,会自动根据操作端锁在网段搜索网段内的设备,也可点【编辑】输入IP地址范围或增加IP范围
2.2如IP地址范围不是自己需要的,可点击【编辑】进行修改
2.3如某台设备无法搜到或多台无法搜到时,也可以点【手动添加】输入对应设备的IP单独添加
2.4勾选需要被同传的设备(如教师机也是云桌面,注意不要勾选)
步骤5:找到需要同传的设备,打钩后,点开始同传
步骤6:提示是否清理接收端镜像
暂不清理:不清理终端原来的镜像,同传后,终端会增加一个新镜像
清理并继续传输:清理掉终端原来所有镜像,同传后,只有一个新镜像
如无特殊需求,建议选择【清理并继续传输】避免太多镜像占用设备存储空间
